Let's take a look at ALL of the basic functions of Classroom! We're going to start with how to create a class...
Next, let's take a look at what happens when you create your class in Google Classroom...
When you create your initial class in Classroom, you will automatically have a folder of your class created for you in Google Classroom. Classroom does all the work for you!
Once you are ready to see the assignments you've created, all you need to do is click WORK in the top let corner, and you'll get a pull down menu that shows ALL of your assignments and those that HAVE and HAVE NOT turned it in!
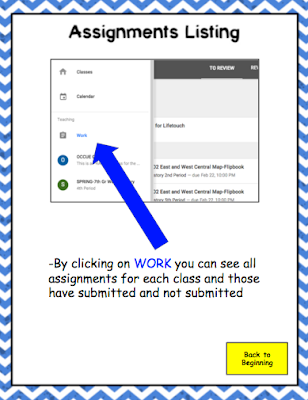
Now, LET'S GET TO WORK! When you click the + sign in the bottom right corner, you will ALWAYS have the option to attach something!

When you click the + in the bottom left corner, the first option you're going to see is creating an Announcement! I typically use this option to send out reminders, share interesting articles or videos, or comment on other assignments!
Now, for the GOOD stuff! Are you trying to go PAPERLESS in your class! When you create Assignments in Classroom, that's exactly what you can do! Here is how you add an Assignment:
There are ALL KINDS of assignments that you can add! I typically have my students work in Google Slides and Google Drawing. When adding Assignments, it can be something you have CREATED or it can be something the students CREATE and add to your assignment! The possibilities are ENDLESS!!
*TIP--->When creating Assignments, I HIGHLY recommend numbering your assignments! Here is an example of what mine look like:
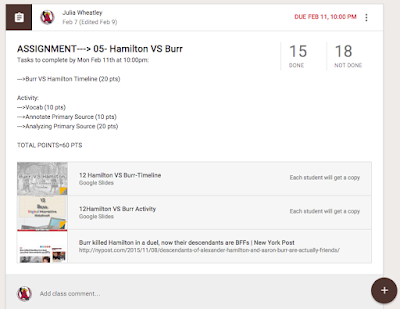
When you are creating Assignments, and you are ready to share out with your class, you are going to be given THREE options as to what you'd like to have your students do...
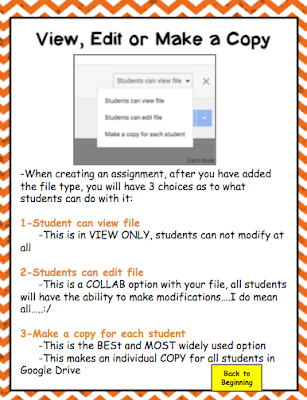
In my Classroom, I use the "Make a Copy for Each Student" option about 99.5% of the time. The other options, I very rarely use. I made the mistake of using the "Students Can Edit" file once, before I knew the magnitude of how much they could edit....This option makes it so that EVERY students you share an Assignment with (from Google Drive) has the ability to edit! I made the mistake once....And my assignment that I had created started to slowly "disappear" from students clicking and deleting things.....Never again! :) I have used this function in small group settings where I assign it to 3-4 students, and ALWAYS create a template first!
The next option when clicking the + is to create a Question. This is GREAT when wanting to start a Discussion Board where you want your whole class participating.
When I create a Question, I ALWAYS set parameters by letting students know that they MUST make it a COMPLETE sentence/sentences (no texting language) and that they must reply to at least on other classmate!
IF you make a mistake when posting, no worries! Google Classroom has a FANTASTIC feature, Re-Use Post, that allows you to do just that!
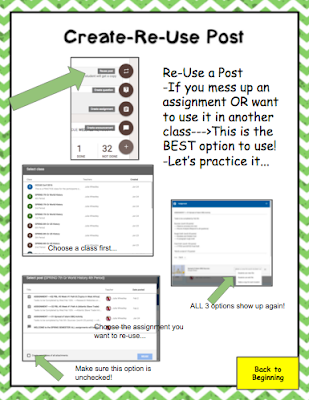
Now, the BEST part of using Classroom, is the EASE of grading! No more heavy bags and rolling carts full of papers and notebooks to take home to grade...Everything is in your Google Drive and ready to grade!

Once you have graded the Assignment, you can come back into Classroom and provide feedback!
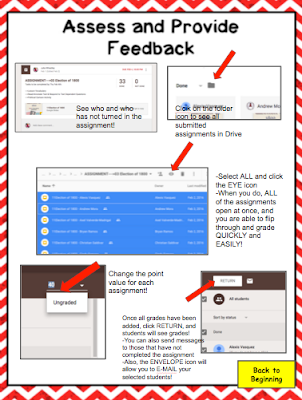
That's it! You're now READY to create your Google Classroom and get STARTED! I'd love to hear from you! Please comment below with question you may have, or how you are going to start using Classroom with your own class!
Want to see some of what I do with Google Classroom Assignments in my class?? Come visit my TpT store <Click the link below>, and check out ALL of my Google Drive compatible products...15% off for Digital Learning Day February 17th!!!

Now, join the rest of the "Digital Pioneers" below and see how they are going DIGITAL!!!







